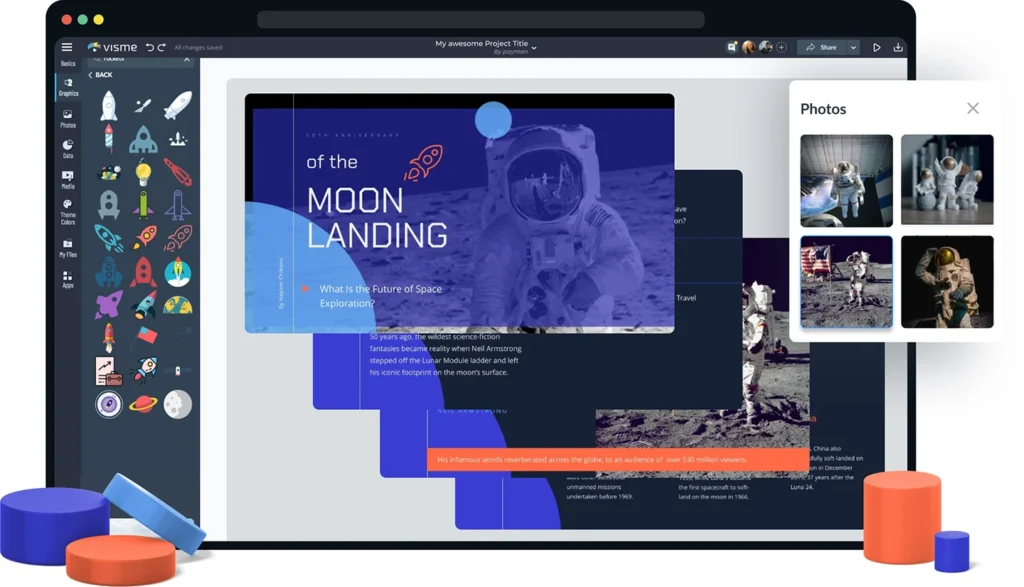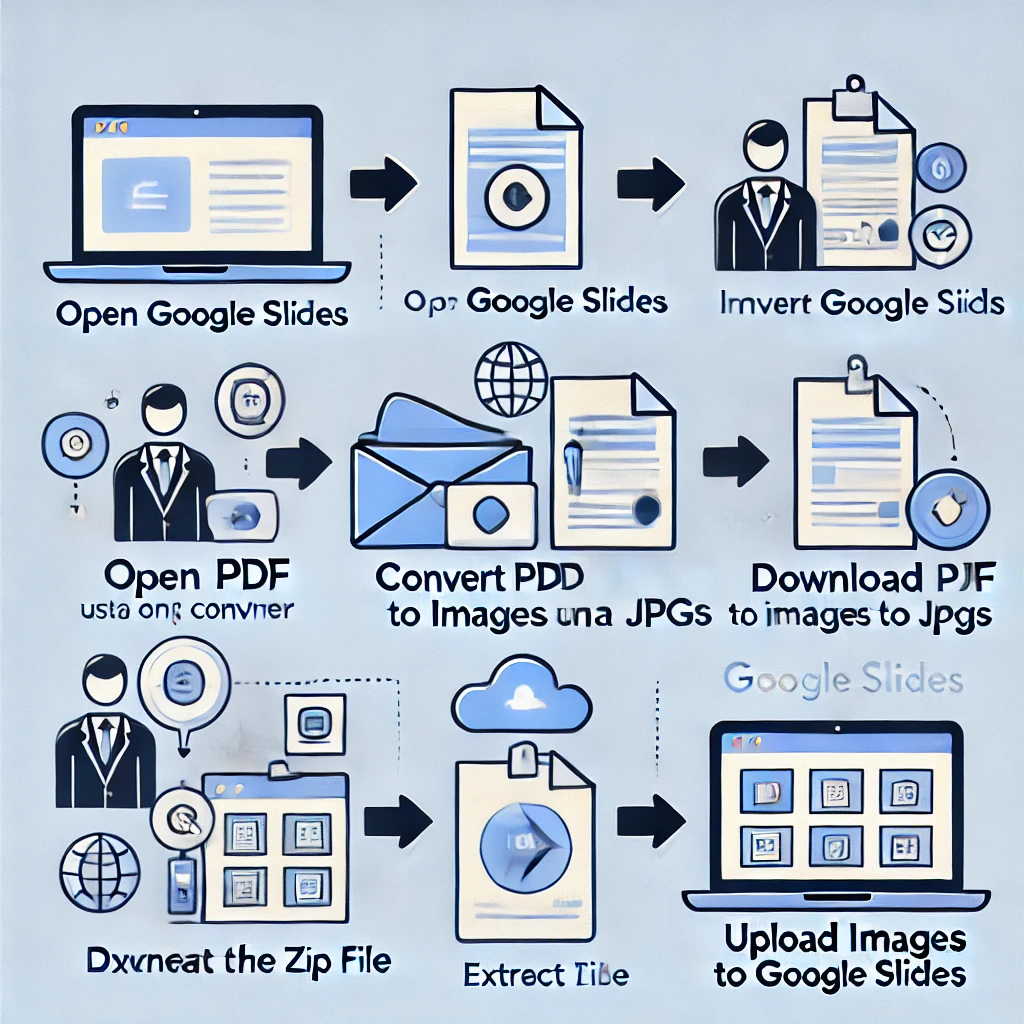iOS 17 has arrived, bringing a host of exciting features to the iPhone. One standout addition is Standby Mode, a handy new feature that enhances your lock screen experience. In this guide, we’ll explore everything you need to know about Standby Mode, including how to use it, customize it, and make the most of its functionality.
What is Standby Mode?
Standby Mode is a fresh lock screen mode that activates automatically when your iPhone is placed on charge and rotated to landscape orientation. It provides a range of glanceable screens, such as a bedside clock, photo viewer, music controls, analog and digital clocks with date and alarm, and more.
For nighttime users, Standby Mode cleverly adapts to low light by switching the clock color to red, ensuring a comfortable viewing experience in the dark. This feature is available on all iPhones running iOS 17 and is particularly effective on the iPhone 14 Pro and iPhone 15 Pro series, thanks to their always-on display capabilities.

How to Activate and Use Standby Mode in iOS 17
Standby Mode is one of the standout features of iOS 17, designed to enhance your iPhone’s usability when charging. By default, Standby Mode is enabled on all iPhones running iOS 17. Here’s how to set it up, use it, and customize it for a more personalized experience.

Activating Standby Mode
To activate Standby Mode:
Place your iPhone in landscape mode on a stationary surface.
Connect it to a charger via MagSafe, Qi wireless charging, or a charging cable.

If Standby Mode is not enabled by default, follow these steps to turn it on manually:
- Open the Settings app on your iPhone.
- Scroll down and select Standby.
- Toggle on the Standby Mode switch.

Now, when you connect your iPhone to a charger and position it in landscape mode, Standby Mode will activate automatically. Pro Tip: Ensure your iPhone is slightly tilted or elevated—it won’t work if it’s lying flat.
The first time you use Standby Mode, a welcome screen will appear. Tap Continue to proceed. From here, you can explore various features like clock styles, photo displays, and widgets.
Exploring Standby Mode Features
Standby Mode offers three primary styles:
- Clock – Display digital, analog, world, solar, or floating clocks.
- Photo View – Showcase albums from the Photos app, including Featured, People, or custom albums.
- Widgets – Access glanceable widgets for calendars, smart home controls, and more.
Switch between these modes by swiping left or right on the screen.

How to Customize Standby Mode
Customizing Clock Styles
Standby Mode provides five clock styles: Digital, Analog, World, Solar, and Float. You can tweak the World Clock and Analog Clock styles to match your preferences.
- Activate Standby Mode by connecting your iPhone to a charger in landscape mode.
- Tap and hold the clock style you want to customize. Unlock your iPhone with Face ID or your passcode when prompted.
- Tap the white circle icon in the screen’s top-right corner.
- Choose a color from the palette to personalize the clock style.
- You’re all set!
Customizing Photo Screen
The Photo View mode allows you to display specific albums from the Photos app. Here’s how to customize it:
- Switch to Photo View in Standby Mode by swiping left or right.
- Tap and hold the screen to access customization options.
- Tap the + icon in the top-left corner.
- Select an album or create a new one to feature in Photo View.
- To hide certain albums, tap the eye icon at the bottom-left corner of each album.
Customizing Clock with Widgets
Widgets in Standby Mode provide quick access to smart home controls, calendar events, and more. Follow these steps to customize them:
- In Standby Mode, switch to the Widgets style.
- Swipe up or down to navigate between widgets for both the left and right sections.
- To disable Smart Rotate, tap and hold a widget, then toggle off the option.
- Tap the + icon to add new widgets of your choice.
How to Turn Off Standby Mode on iPhone
Standby Mode is undoubtedly a useful feature, but if you prefer to disable it, you can easily do so via your settings. Follow these steps:
- Open the Settings app on your iPhone.
- Scroll down and select Standby.
- Toggle Standby Mode off.
And that’s it!
How to Disable the Red Tint in Standby Mode on iOS 17
When in a dark or low-light environment, Standby Mode automatically shifts the clock color to a bright red hue. While some users love this aesthetic, others may find it less appealing. If you’d prefer to turn it off, here’s how:
- Open the Settings app on your iPhone running iOS 17.
- Navigate to Standby.
- Toggle Night Mode off.
That’s all it takes to get rid of the red tint!
How to Turn Off Notifications in Standby Mode on iOS 17
Standby Mode can display important notifications and alerts, but if you value privacy or find these distracting, you can disable notifications entirely. Follow these steps:
- Open the Settings app on your iPhone.
- Tap on Standby.
- Toggle off Show Notifications.
Done! Now, you won’t see notifications in Standby Mode.
Note: Live Activities, such as live game scores, will still appear in full-screen format when Standby Mode is active.
How to Keep Standby Mode Active While Charging
If you want Standby Mode to remain active while your phone is connected to a charger, keep the following tips in mind:
- Disable Low Power Mode: Ensure Battery Saver or Low Power Mode is turned off on your iPhone.
- Use iPhones with Always-On Display: The continuous Standby Mode functionality is exclusive to iPhones with Always-On Display, such as the iPhone 14 Pro, iPhone 14 Pro Max, iPhone 15 Pro, or iPhone 15 Pro Max.
Frequently Asked Questions
How do I activate Standby Mode on my iPhone (iOS 17)?
Standby Mode is activated automatically when you connect your iPhone to a charger and place it in landscape mode. If it’s not working, go to Settings > Standby, and toggle the feature on. Ensure your iPhone is slightly tilted or elevated to trigger the mode.
What happens when my iPhone enters Standby Mode?
When your iPhone enters Standby Mode, the screen will display various glanceable options depending on the mode you choose: a clock (digital, analog, solar, etc.), photo view (albums from your Photos app), or widgets (for smart home controls, calendar events, etc.). You can switch between these modes by swiping left or right.
Can I customize the clock styles in Standby Mode?
Yes, you can customize the clock styles in Standby Mode. To do this, simply tap and hold the clock display. You’ll be prompted to unlock your iPhone, after which you can choose a color and apply it to the clock style of your choice.
Does Standby Mode work with all iPhones?
Standby Mode is available for all iPhones running iOS 17. However, the feature works best on the iPhone 14 Pro and iPhone 15 Pro models due to their always-on display, which keeps the Standby screen visible even when the device is idle.
How do I add or change the photos shown in Standby Mode’s Photo View?
To customize the Photo View, swipe to the Photo View style, then tap and hold the screen. Tap the + icon to select an album or create a new one. You can also hide certain albums by tapping the eye icon next to the album. This allows you to control which photos are displayed while your iPhone is in Standby Mode.
conclusion
Standby Mode in iOS 17 is a game-changer, offering a practical and visually appealing way to make the most of your iPhone’s lock screen while charging. Whether you want a sleek bedside clock, a personalized photo display, or handy widgets for quick access to your calendar and smart home controls, Standby Mode has you covered.
By following simple steps to activate and customize this feature, you can tailor it to fit your preferences and enhance your daily experience. Whether you’re using it on the latest iPhone models with an always-on display or older ones, Standby Mode adds an extra layer of convenience to your device. Explore its full potential and enjoy a smarter, more functional iPhone experience!